Secrets 4.3: Welcoming iOS 18 and macOS Sequoia
Secrets 4.3 is out with tighter integration for verification codes on both macOS and iOS, thanks to new APIs introduced in the latest versions of these platforms. It also includes minor changes that make filling various forms much easier.
Verification codes
Also known as one-time passwords, these codes are typically used as a second authentication factor when logging in to a website or service.
After updating to version 4.3, you can now tell both macOS and iOS that you’d like to set up these codes directly in Secrets. This setting can be found under the Password AutoFill section of your device’s settings.
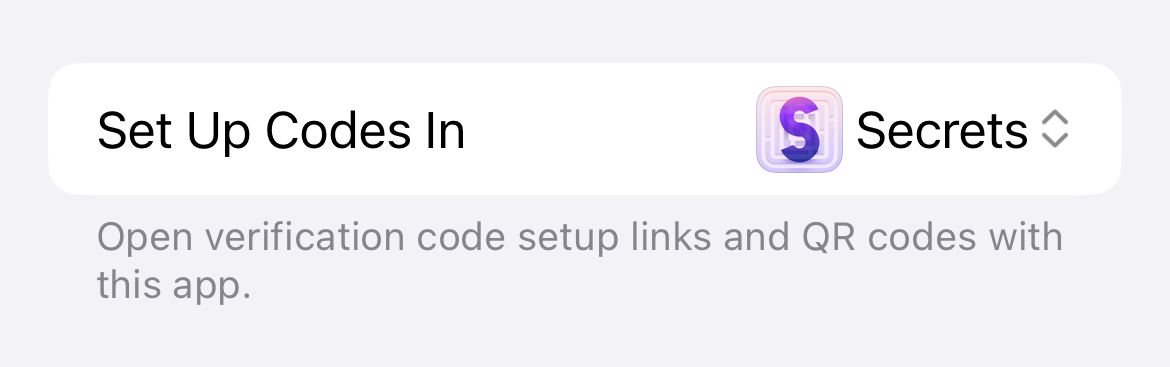
iOS Password AutoFill settings with verification code setup set to Secrets.
Afterwards, when you encounter a one-time password setup code, you can either right-click (macOS) or long press (iOS) and choose to set up that code in Secrets.
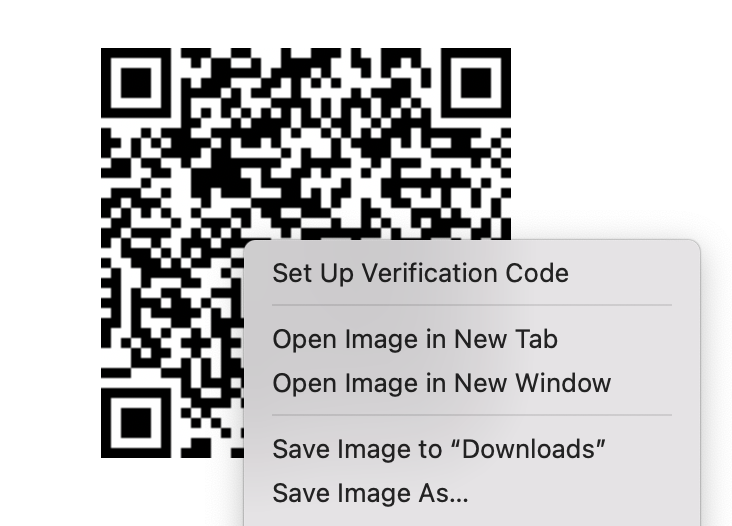
Setting up verification codes on macOS.
Support for setting up verification codes with a third-party password manager isn’t new in either macOS Sequoia or iOS 18. What is new is that Password AutoFill on both platforms now actually supports using verification codes generated by these third-party password managers!
When the system detects a text field expecting a verification code (such as when logging in to a website in Safari), it will now automatically suggest filling that field with a code directly from Secrets 🥳.1
Generic text filling
Also new in iOS 18 is the ability to autofill any field with text from a third-party password manager. Simply long press on an empty field, choose AutoFill, and then Passwords to open Secrets. From there, select any text attribute from an item to insert into the field.
One scenario where this feature will come in handy is when filling in a credit card number, for example.2
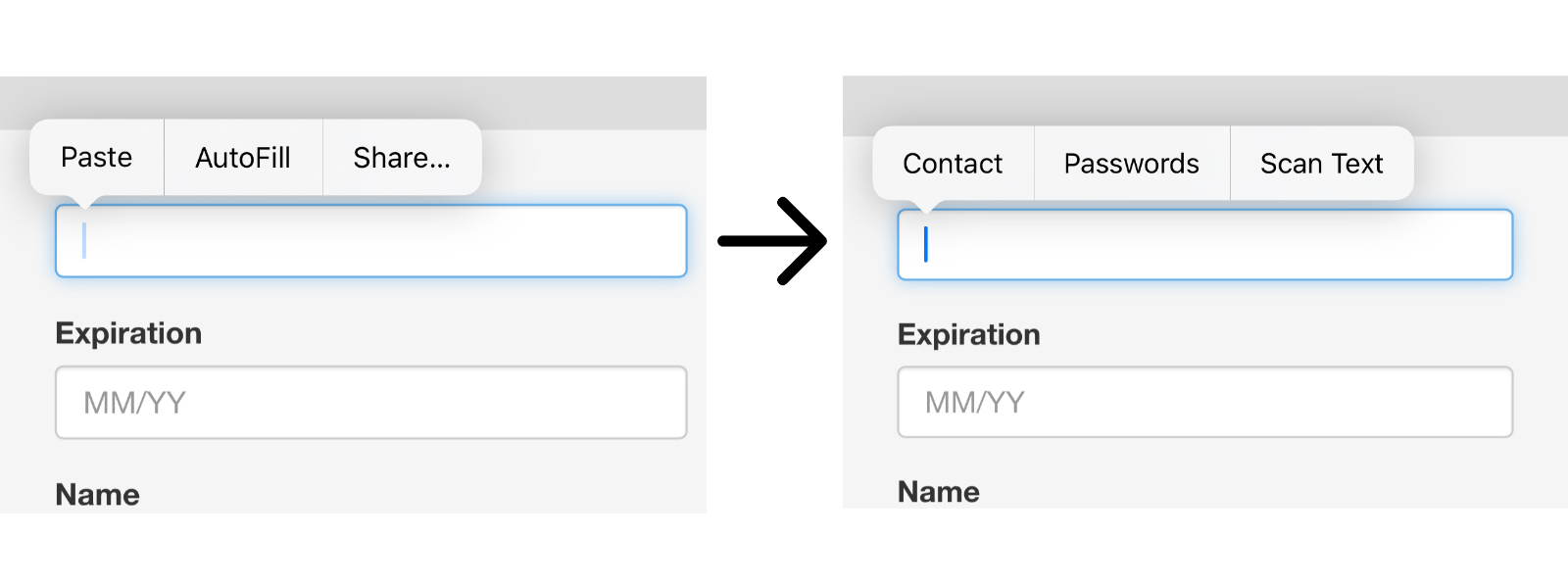
Navigating through the AutoFill -> Passwords options on iOS.
Alternate passwords
Finally, if you have a login with multiple passwords saved, you can now select which password you want to use when performing an AutoFill 🤌.
The next time your home banking website asks for your "Operations" password, there’s no need to manually copy and paste it. Simply trigger an autofill and click the “Fill” button next to the password you want to use.
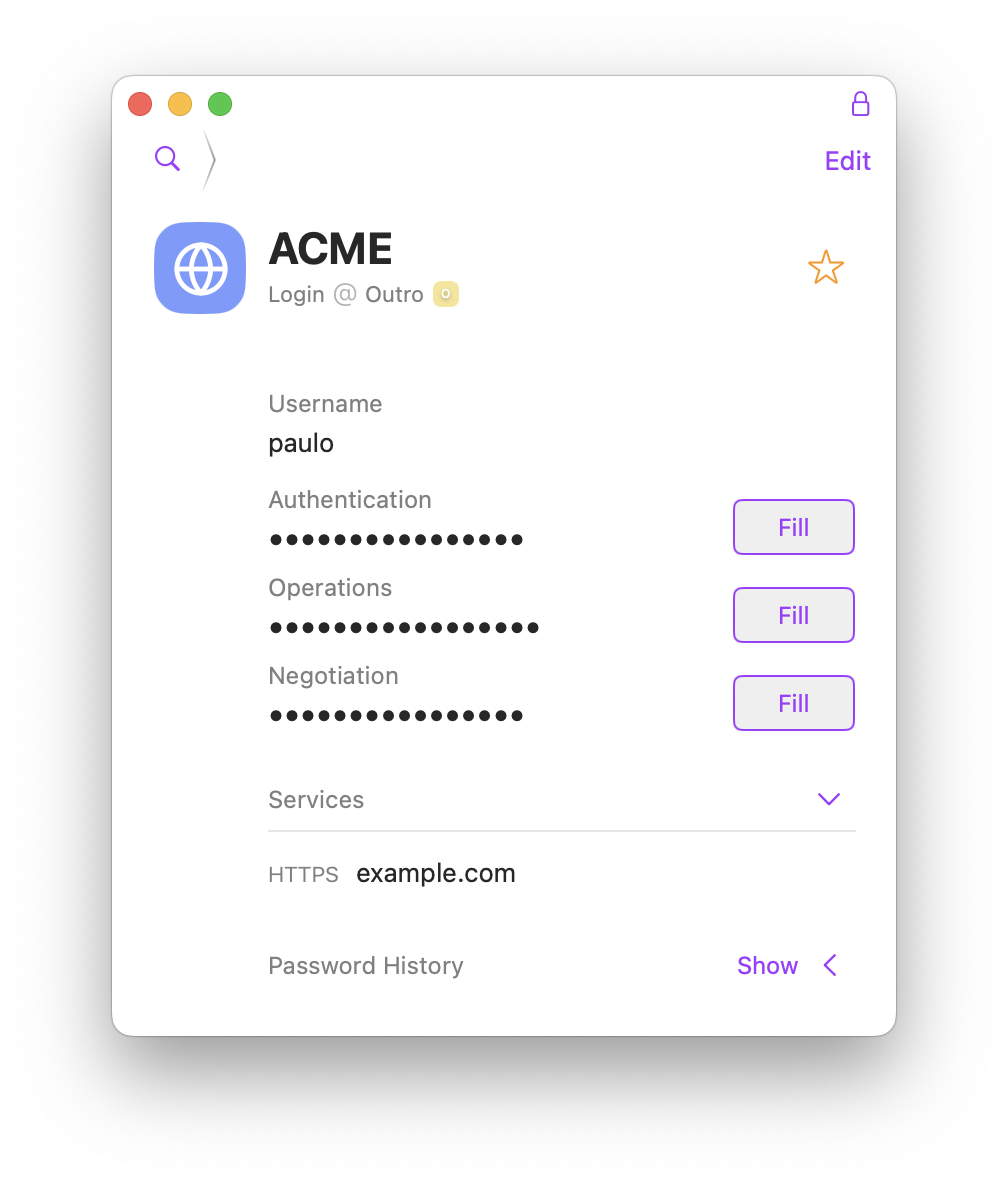
Secrets on macOS showing the Fill button on all of a Login item's passwords.
That’s it! If you’d like to stay updated, consider subscribing to the newsletter below 😉.
